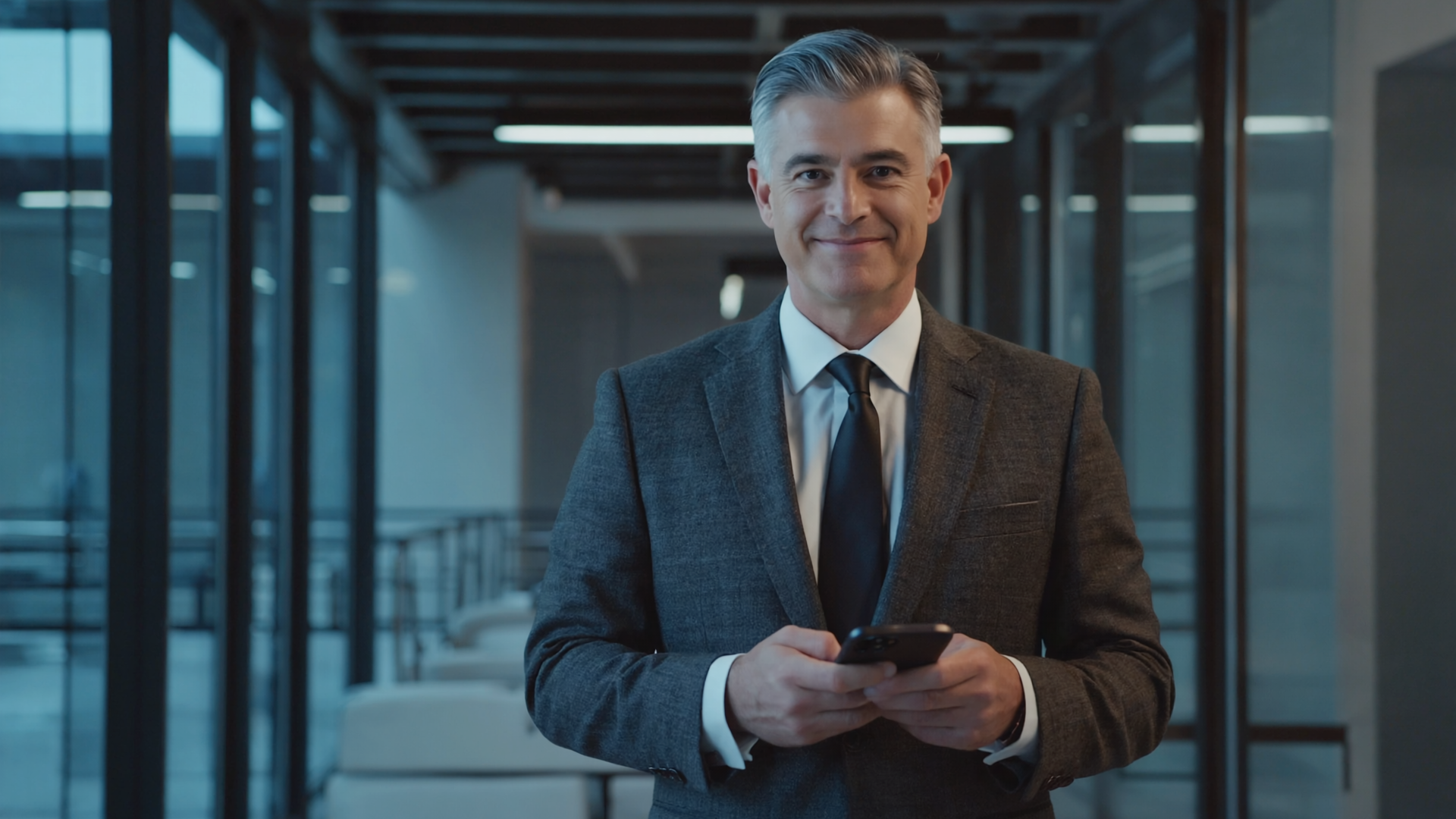
How To Create A Google Ads or Microsoft Ads Account

What is an ad account?
No matter which platform you’re trying to advertise on, you’ll need to create an ad account. By platform, ad accounts go by different names such as ‘Campaign Manager’ for LinkedIn or ‘Ads Manager’ for Pinterest and X (FKA Twitter), or simply ‘Reddit Ads’, ‘Google Ads’, and ‘Microsoft Ads’.
An ad account is simply a place where you can create, manage, and run your ads. It usually has everything in one central solution, such as:
- Billing information and history
- Audience data and platform analytics
- Ads reports and insights
- Ad creation tools
- A media library containing your uploaded images, videos, and other assets.
Ad accounts are used at an individual business level, and you can add and assign partners (such as agencies) or single users to collaborate with on your ads.
Do I need a Google or Microsoft ads account?
If you want to run advertising through either search engine or via YouTube (via Google), you’ll need an ads account. Luckily, they take less than 10 minutes to set up from scratch. Alternatively, we can do this for you!
One word of warning: some agencies will create your account for you and then hold it hostage if you leave them. Often, they claim ‘proprietary information’ is the reason why they can’t give you account ownership or access when they’re running your ads for your brand. This isn’t fair. As an agency with transparency as one of its core values, we believe you should always own and have access to your data.
With that said, we recommend that you create your own account, and then grant an agency or freelancer access from there to avoid this happening.
How to create a new Google Ads account
If you’re a client of ours, we’re happy to do this for you and hand over access as required. As Google Partners, we’re privy to unique new customer voucher codes and deals. So if you need a new account, reach out to us first, and we can apply coupons of up to $500 in free ad spend to your account!
Setting up a Google Ads account
To set up a Google Ads account, the first step is to go to https://ads.google.com/ and click ‘Start Now’. Next, you’ll need to log in using your Gmail account - if you’re not already signed in. If you don’t have one yet, you’ll be prompted to create a Gmail account.
Once this is complete, you’ll have a shiny new Google Ads account! You’ll now be prompted to create a campaign. We’d suggest clicking ‘Create an account without a campaign’ in the first instance. Next, you’ll be prompted to set up your three basic account settings:
- Billing country
- Local timezone
- Currency
It’s important to set these up correctly from the get-go, as Google says “You can’t change these settings in the future”. Similarly, setting up your billing settings wrong at this point can cause a multitude of problems down the line.
Once this is done, your Google Ads account setup is complete!
How to add users to your Google Ads account
To add other users or an agency to your account, follow these steps.
- Once logged into your Google Ads account, select the cog icon ‘Admin’, then click ‘Access and Security’
- Click the blue ‘+’ icon
- Add the email address(es) of those you want to grant access to
- Choose an access level (Email Only, Billing, Read Only, Standard or Admin)
- Click the blue ‘Send Invitation’ button.
(Note: sometimes your account will have limited settings to begin with. This is known as ‘Smart Mode.’ You’ll want to switch to Expert Mode for the full range of settings. If this option comes up during your account creation process, switch to it! As well as a wider range of settings, your campaign builds will have more options and control too).
How to create a new Microsoft Ads account
As with Google, we’re also Microsoft Partners. Although their coupon codes and deals change regularly, our partnership means we can offer the latest and best ad coupons for new accounts to our clients. So before you create an account check with us first!
Creating a Microsoft Ads account is similarly simple. Unlike with Google, you don’t need a platform-specific email address to create an account. However, if you don’t have an Outlook or Live.com e-mail address, you’ll need to create a Microsoft account using any email address. Don’t worry - the Microsoft Ads account creation process will help you do this.
Setting up a Microsoft Ads account
Start by heading to ads.microsoft.com and click ‘Get started’. Next, either log in with or create your Microsoft email account. At this point, you’ll be prompted to select the country you’re in (as the advertiser) and the language that you wish to advertise in. Next, you’ll be asked whether you want to create an account and a campaign or just an account - select Create Account only.
Next, you’ll need to provide the following information:
- Legal business name
- Phone number
- Business location
- Time zone.
Once you’ve filled this information in, you’ll need to add your billing information for your ad spend and any relevant promo codes. Once this is complete, your Microsoft ads account is ready!
How to add users to your Microsoft Ads account
- Once logged into your Microsoft Ads account, select the cog icon ‘Settings’, then click ‘User Management’
- Click the blue ‘+ Invite User’ button
- Add the first and last name, email address, and language of the user you wish to add
- Choose an access level (Standard User, Advertiser Campaign Manager, Viewer)
- Choose the account(s) you wish to add this user to
- Click the blue ‘Send’ button.
This person will then get an email invitation inviting them to gain access to your account(s).
Final Thoughts
In reality, setting up your new Google Ads and Microsoft Ads accounts is quite straightforward if you follow these steps. But, as Google Partners and Microsoft Partners, the Two Trees PPC team is also here to guide you!


